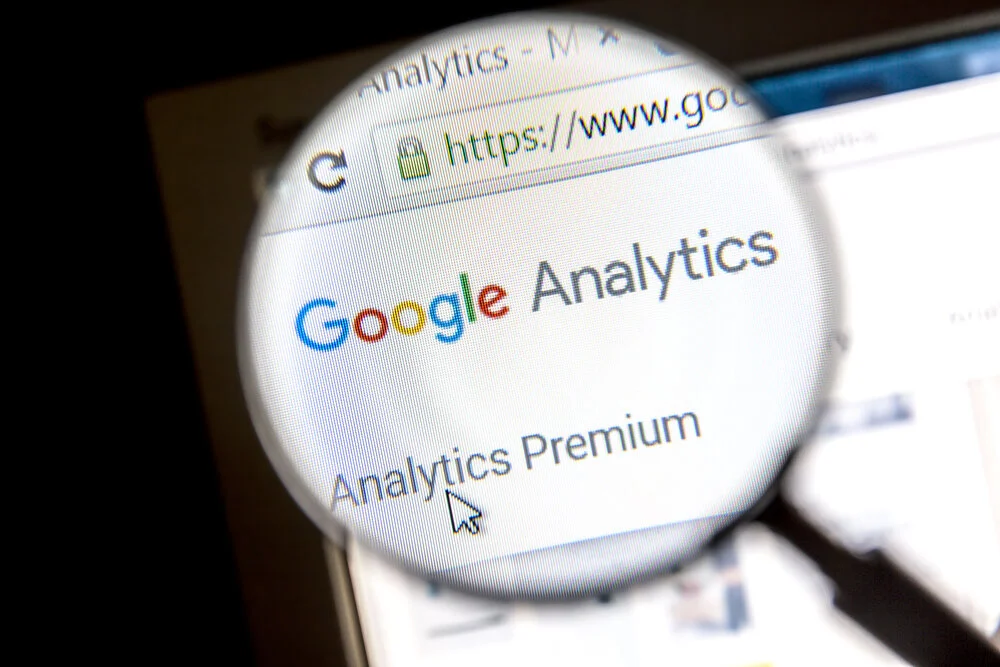Getting Started with Google Analytics in 7 Steps
Google Analytics lets you measure your advertising ROI as well as track your Flash, video, and social networking sites and applications.
For website owners who don’t use a content management system like WordPress, Drupal or Joomla!, or if you’re comfortable with copying and pasting a little code, there are just a few easy steps to getting started with Google Analytics:
Sign up for Google Analytics.
Set up account properties and reporting views.
Add the Google Analytics tracking code to your website.
Grant permissions and take care of user management.
Link your Google Ads account to your Google Analytics account.
Set up goals to identify the actions you want users to take on your site.
Download the app so you can get insights on the go.
Let’s take a look at each step.
1. Sign up for Google Analytics
To sign up, go to the Google Analytics site and choose the Start for free button.
This will prompt you to either sign in to your Google account or to create a Google account. If you’re creating a Google account, you can choose that you’re creating an account for yourself or to manage your business, depending on your needs for Google Analytics.
Note: It’s not required to have a Gmail account to use Google Analytics, but you will be required to verify your email address when you sign up for Google Analytics.
2. Set up account properties and reporting views
This might seem a bit confusing, so to explain, account properties are for the users on your account. This means that if you have a team of people, you would add several accounts to manage your Google Analytics property.
As for reporting views, this is better explained by what you want to analyze, whether it is a Google ad property for your site, your actual website, or even a subdomain of the site.
To set up account properties, go to the Admin section, which you’ll find on the bottom left side of your Google Analytics dashboard. Find the first section on Accounts and click Create Account.
Add your account name, site name and site URL.
There are also fields to select what industry your site falls under, what time zone you want to use, and a few other steps that you should read through, but keep selected, as they are recommended data sharing services that you will want to keep available for your Google Analytics property.
Once you’re done filling out the form, click Get tracking ID.
You’ll be prompted with a window to accept the Google Terms of Service and their additional terms that apply to sharing data with Google products and services. Once you’ve accepted the terms, you will be sent to a screen that will contain your Google Analytics tracking ID.
Once you have your tracking code, copy it and paste it to a text file, as you will need it.
If you need to add views, return to the third column on the Admin screen and click Create View.
Fill out the short form with your view’s name, whether it’s for a subdomain or subdirectory.
Then go back to View Settings section and fill out the URL for that view, if it is different from your main account property’s settings.
3. Add the Google Analytics tracking code to your website
If you’ve copied your tracking ID code to place it on your website, you will need to add it to your site’s code, usually before the ending HTML head tag. The ending HTML head tag looks like this: </head>.
Paste your Google Analytics tracking ID code. This is the easiest tag to look for, so you don’t have to get confused about all the other code.
4. Grant permissions and take care of user management
If you plan to have a team of people helping you manage your Google Analytics property, go back to your Admin screen, and under the Accounts section, add a person by going to the User Management section and entering their email address. You will be able to grant them full access or limited access to your Google Analytics account.
5. Link your Google Ads account to your Google Analytics account
If you have a Google Ads account for your site, you can link it to your Google Analytics account. Why would you want to have a Google Ads account to help increase website traffic?
You can’t solely rely on Google’s magical search engine indexing powers.
An ad will pop your site up in a more prominent place, with the search terms (or keywords) that people may be searching for. If you’re not ready to have an ad, that’s fine. However, at some point, you’re going to want to start paying to play when it comes to getting more traffic.
Other benefits of linking your Google Ads to Google Analytics are that you can:
View your ad campaigns in the Google Analytics dashboard, instead of going to Google Ads.
Import your ad goals and any recorded shop transactions over to Google Ads.
Dive into remarketing, where you can try to bring back a customer who didn’t buy the first time they visited your website.
Utilize the multi-channel funnels report, so you can understand how your traffic sources are working hand-in-hand to create sales.
Measure cross-device conversions, which means you can track when a person clicks a link on their mobile device, and then completes the sale with their desktop browser.
In your Google Analytics Admin dashboard, you can link your Google Ads in the second column.
If you already have a Google Ads account, you can continue on.
If you have any Google Ads set up, you’ll want to select the campaigns you want to link in Google Analytics, and make sure to turn the linking to ON for the properties you want to collect Google Ads data.
6. Set up goals to identify the actions you want users to take on your site
Your site has a plan. You want your visitors to buy something, share your content, fill out your lead forms, download an ebook, sign up for an account, or sign up for your newsletter. Each of these also can be called a goal. In Google Analytics, you can track goals.
If you think checking in on just your pageviews and visitors is enough, you’re wrong. You have to dig deeper by seeing if people are taking the actions you want them to take on your website.
Often, people put together websites with an idea that they want people to buy their stuff, but they never clearly indicate on their site what it is that they want people to purchase.
Goals can help keep you on target by telling you if people are actually clicking on and buying the items or services you’re trying to sell.
With goals in Google Analytics, there are several things you can track:
URLs or destination
Time or duration
Pages/screens
Events
Some specific examples of goals you can track are completing a sale for an eCommerce site, filling out a form, completing a game level on an app, or even interacting with a survey.
Some of these goals can tell you if a form was completely filled out, or even where the user stopped in their eCommerce transaction.
7. Download the app so you can get insights on the go
If you are an entrepreneur or small business owner on the go, having the Google Analytics app installed on your phone can allow you to monitor your website from anywhere. You can find the Google Analytics App in the Google Play store. Simply install, open and give Google permission to display the app on your mobile device.
The default dashboard in the Google Analytics app might not seem like it shows a lot, but it actually includes most of what you see in the desktop version. Plus, you can select what you want to see. Here are some screenshots of the mobile version.
Source Credit: https://www.godaddy.com/garage/how-to-use-google-analytics/?isc=blogustp4&utm_source=gdredpoint&utm_medium=email&utm_campaign=en-US_other_email-nonrevenue_base_gd&utm_content=200522_5316_Engagement_Other_Product_Newsletter_blogustp4_5jRSkJ4BSPZGmDis4qTIpt